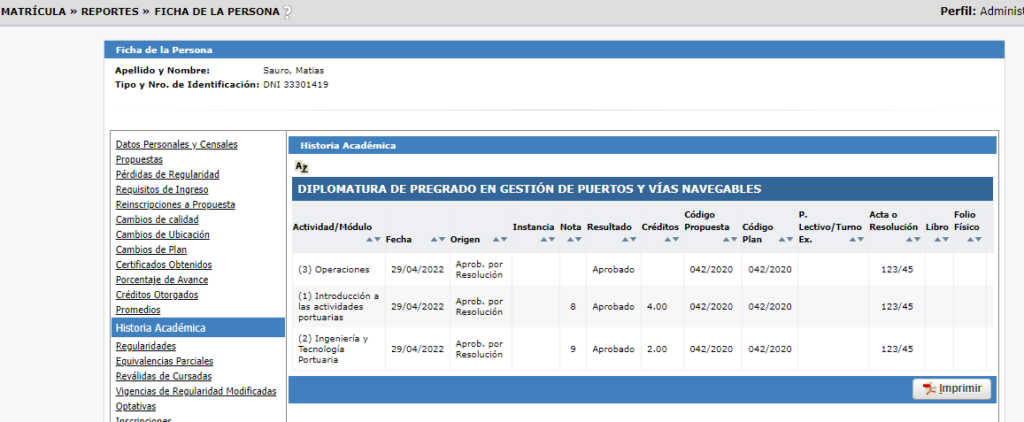- Creación períodos
- Creación evaluaciones
- Inscripciones a propuestas formativas
- Invalidar historia académica
- Trámite de aprobación por resolución
- Revertir cambio de plan e invalidar historia académica
- Autoridades firmantes
Creación períodos
Creación período lectivo
Objetivo
El período lectivo es el rango definido dentro de un año académico en el cual se desarrolla la cursada de una actividad, es decir los alumnos se pueden inscribir a las comisiones.
Precondición
Filtrar por año académico y chequear que el período que queremos crear no se encuentre ya creado.
Paso a paso
- Dirigirse a CALENDARIO» PERÍODOS LECTIVOS» ADMINISTRAR PERÍODOS LECTIVOS
- Si no está creado, clickear en “+ Agregar”.
- Completar los datos requeridos. Prestar atención a las fechas, de existir alguna duda al respecto, en la ayuda que se encuentra al lado de la ruta (CALENDARIO» PERÍODOS LECTIVOS» ADMINISTRAR PERÍODOS LECTIVOS ?) se brindan las definiciones de cada campo fecha.
- En la segunda pestaña “Períodos de Inscripción por Nivel” se debe crear el rango de fechas donde se le permitirá al alumno inscribirse a las comisiones. El alcance puede ser por Propuesta Fromativa.
- Luego de completar todos los datos y pestañas, “Guardar”
Creación período de inscripción a propuestas
Objetivo
Configurar los períodos de fecha en los cuales se podrán realizar las preinscripciones, inscripciones y reinscripciones de los Alumnos a las Propuestas Formativas.
Precondición
Filtrar por año académico y chequear que el período que queremos crear no se encuentre ya creado.
Paso a paso
- Dirigirse a CALENDARIO» PERÍODOS DE INSCRIPCIÓN» ADMINISTRAR PERÍODOS DE INSCRIPCIÓN A PROPUESTAS
- Si no está creado, clickear en “+ Agregar”.
- Completar los datos requeridos. Definir si es inscripción, preinscripción o reinscripción lo que deseamos crear. Prestar atención a las fechas, de existir alguna duda al respecto, en la ayuda que se encuentra al lado de la ruta se brindan las definiciones de cada campo.
- En la tercera pestaña “Fechas del Período de Inscripción” se debe crear el rango de fechas donde se permitirá al alumno inscribirse a las propuestas formativas.
- Luego de completar todos los datos y pestañas, “Guardar”
Creación evaluaciones
Objetivo
Administrar las evaluaciones de una comisión.
Precondición
- Actividad incluida en plan vigente activo.
- Comisiones dentro de las actividades.
Paso a paso
- Para realizar esta operación debe entrar a la ruta: » CURSADAS » EVALUACIONES »EVALUACIONES DE COMISIONES o filtrando por palabras claves en el buscador.
- En la pantalla principal filtrar por año académico. Aparecerá un listado con todas las actividades disponibles. Seleccionar a la que deseamos crearle una evaluación presionando el botón de “lupa” que se encuentra al lado de la actividad.
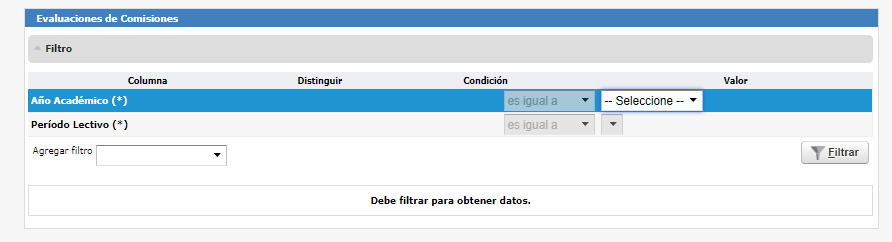
- Una vez seleccionada la actividad, presionar el botón

- A continuación, podrá cargar todos los datos relacionados a la evaluación. Al finalizar hacer clic en “guardar”.
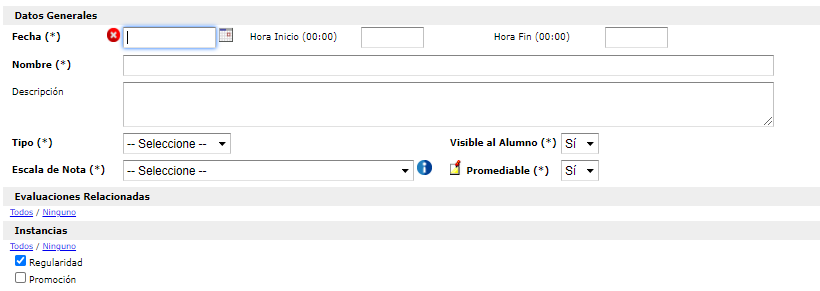
Inscripciones a propuestas formativas
Objetivo
Inscribir un alumno a una propuesta (incluye el alta de persona también). Pasan a estado ‘aceptada’ las inscripciones a propuestas que ya tienen los requisitos de ingreso presentados.
Precondición
- Que exista una propuesta Formativa.
- Plan activo vigente de la propuesta seleccionada.
- Período de inscripción a Propuesta que incluya el día en el que se está realizando la operación
Paso a paso
- Para realizar una inscripción a una propuesta debemos completar los datos de 6 pasos diferentes, ingresando a la ruta » MATRÍCULA » INSCRIPCIONES »INSCRIBIR A PROPUESTAS o filtrando por palabras claves en el buscador.
- Propuesta: seleccionar la propuesta a la cual deseamos inscribir al alumno.
- En el paso “Modalidad y Ubicación” deberemos seleccionar la ubicación donde realizará la propuesta el alumno y el plan al cual se lo desea inscribir
- A continuación seleccionar el período en el cual realizaremos la inscripción. Solo aparecerán listados los períodos que contengan la fecha actual.
- En el paso “Aspirante seleccionar a la persona que deseamos inscribir a la propuesta. En caso de que deseemos inscribir a una persona que aún no se encuentra matriculada en el sistema deberemos hacer clic en el botón Agregar Persona (1) y el sistema nos redirigirá a la operación “Administrar Personas” para dar de alta a la persona. En la parte inferior contamos con una serie de filtros a través de los cuales podremos buscar a la persona entre aquellas ya matriculadas en el sistema Filtrar (2)
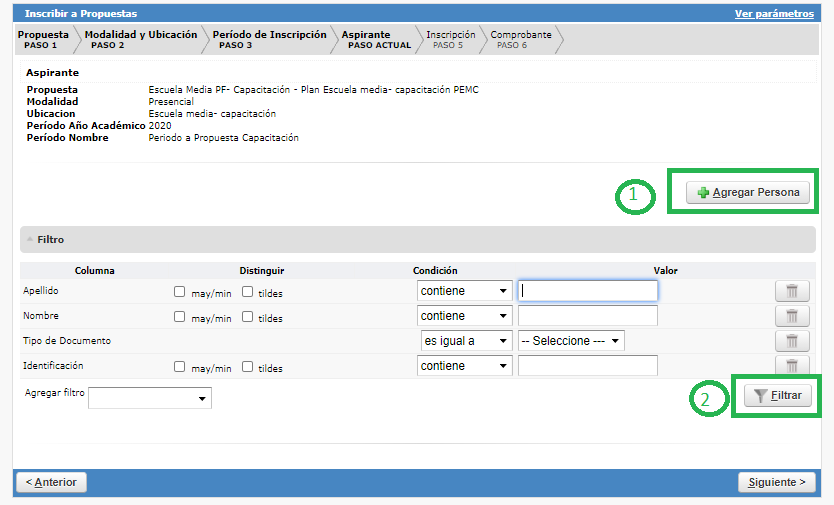
- En el paso siguiente, confirmar la inscripción. Aparecerá un cartel con la opción de completar sus requisitos de ingreso, puede aceptarlo y se dirigirá a completar con los documentos presentados por el alumno o podrá hacerlo luego desde la opción “administrar requisitos de una persona” en la ruta » REQUISITOS » REQUISITOS DE INGRESO »ADMINISTRAR REQUISITOS DE UNA PERSONA
- Por último, podrá descargar el comprobante de la inscripción, enviarlo al alumno o crear una nueva inscripción.
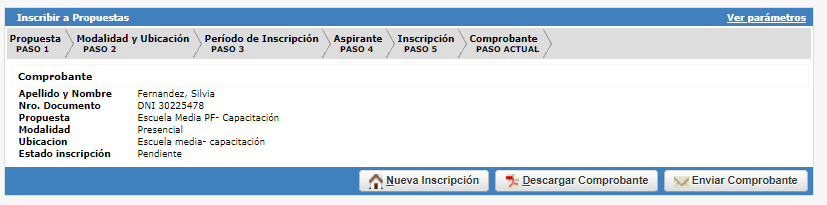
OBSERVACIONES
En los objetivos de la operación se hace referencia al estado de la inscripción a la propuesta de los alumnos, según si cumplió con los requisitos de ingreso o no. Esta información podrá revisarla en la ficha de la persona.
En la sección “propuestas” podrá ver el estado. Si indica aceptada significa que ya cumplió con todos los requisitos. Si indica pendiente es porque todavía falta presentar alguno de ellos.
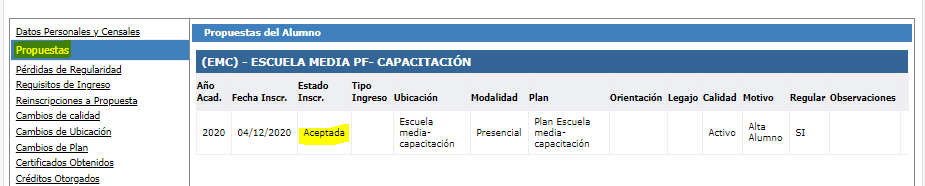
Para ver qué requisitos cumplió y cuáles no, deberá ingresar a la sección “requisitos de ingreso”
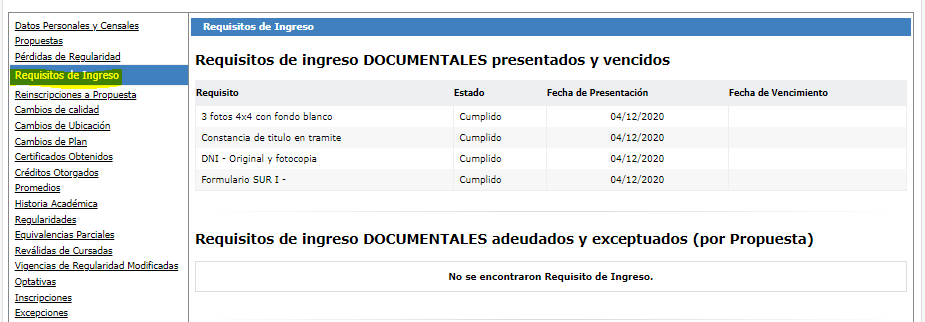
Cada vez que el alumno presente un requisito, deberá agregarlo en la operación “administrar requisitos de una persona”, así se verá reflejada esta información en la ficha de la persona, y pasará a estado activo cuando cumpla con todos los requisitos.
Invalidar historia académica
Trámite de aprobación por resolución
Precondición: tener cargado el documento respaldatorio.
Para verificar si está cargado nos dirigimos a: UNIDADES DE GESTIÓN » DOCUMENTOS RESPALDATORIOS »ADMINISTRAR DOCUMENTOS RESPALDATORIOS y aplicamos los filtros correspondientes.
De no estar cargado el documento debemos agregarlo haciendo clic en agregar como vemos en la siguiente imagen:
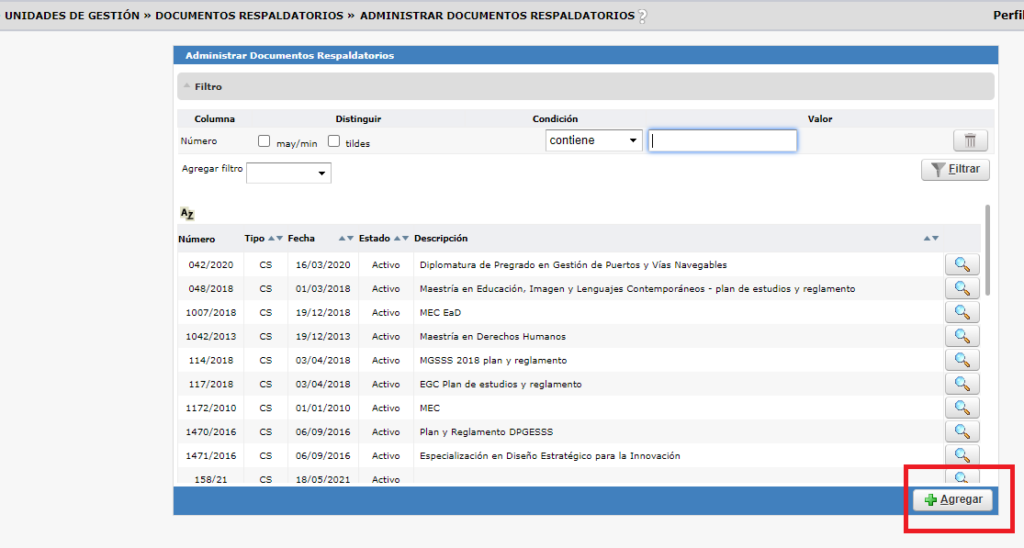
Luego completamos el formulario, los campos con (*) son los obligatorios, pero recomendamos adjuntar el documento digital (en el ejemplo CS 123-45.pdf):
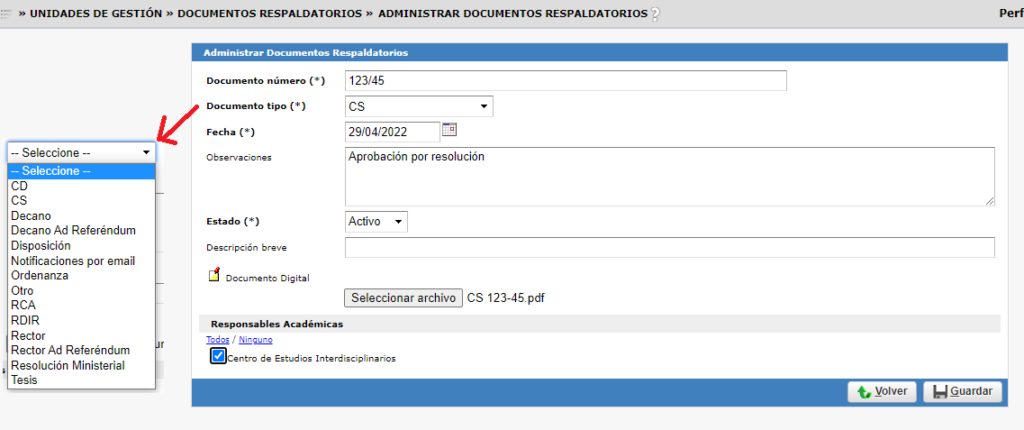
Una vez que cargamos el documento respaldatorio, nos dirigimos a RECONOCIMIENTO DE ACTIVIDADES » APROBACIÓN POR RESOLUCIÓN »ADMINISTRAR TRÁMITES DE APROBACIÓN POR RESOLUCIÓN nuevamente aplicamos los filtros para verificar que no haya ningún trámite abierto (para no volver a crear un trámite que ya existe pero que aun no fue cerrado)
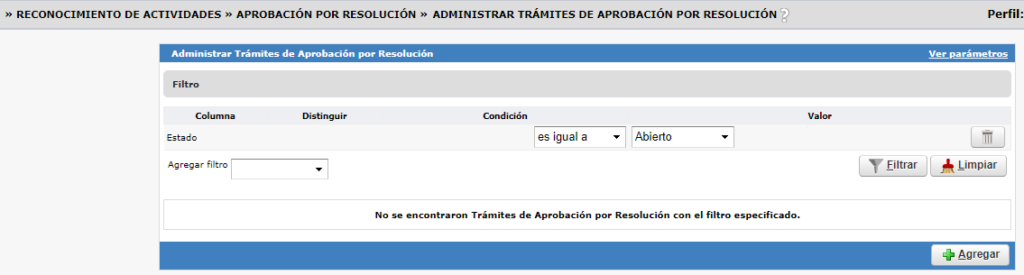
De no existir el trámite debemos crear uno haciendo clic en “Agregar” y completamos la primer pestaña “Datos Principales”:
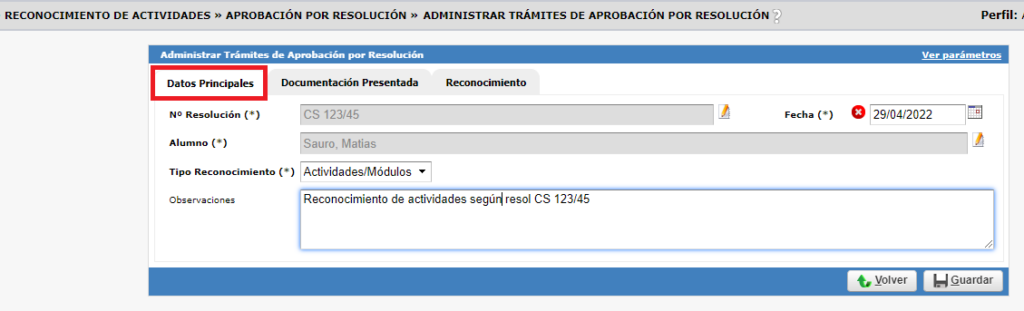
La siguiente pestaña es la de “Documentación Presentada” donde podremos dar de alta, en caso que corresponda, la documentación que el alumno presenta para validar el reconocimiento.
Finalmente vamos a la tercera pestaña “Reconocimiento” donde seleccionaremos la/s actividad/es a reconocer y luego hacemos clic en “agregar”
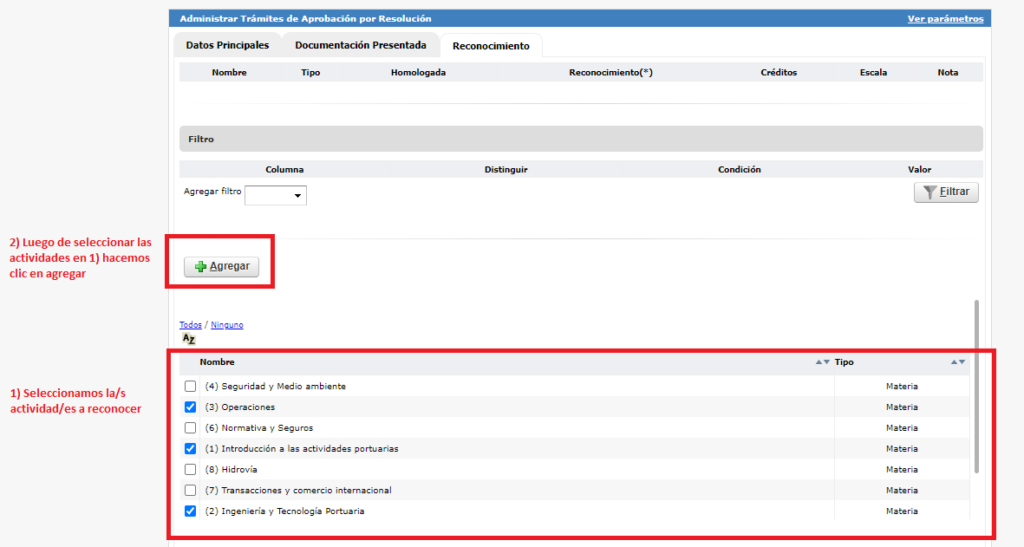
Una vez agregadas las actividades debemos completar los campos, si es homologada o no, y podemos completar los créditos y la nota como vemos a continuación.
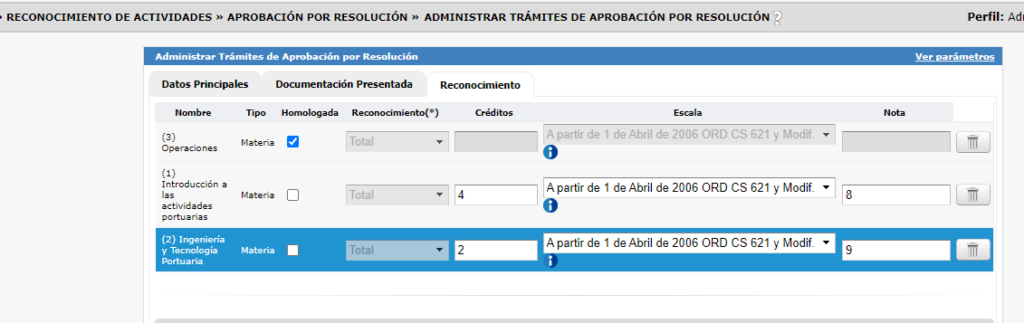
Luego de hacer clic en “guardar” podremos imprimir el trámite y cerrarlo (o podremos cerrarlo luego).
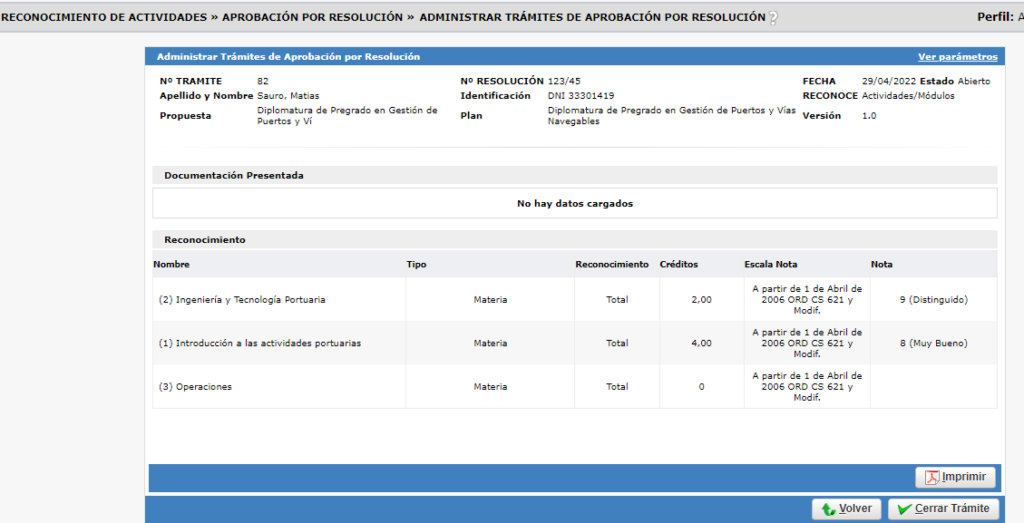
Una vez cerrado el trámite vamos a MATRÍCULA » REPORTES »FICHA DE LA PERSONA y en el menú de la izquierda vamos a “Historia Académica” y vemos en la columna “origen” que dice “aprob. por resol”